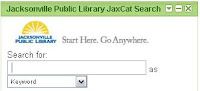#14 Getting Not-So-Technical with TechnoratiSo now that you’ve been blogging for awhile, you might be wondering just how big the blogosphere is. Well, according to
Technorati, the leading search tool and authority for blogs, the number of blogs doubles just about every 6 months with almost 113 million blogs currently being tracked by the site.
Yes, these numbers are astounding, but as you’ve already seen for yourselves, blogging is so easy that these publishing tools are being taken advantage of by almost every industry, including libraries.
So how does a person get their blog listed as part of the blogosphere and how can you tag your posts with keywords to make them more findable through a Technorati search? The answer to the first question is that your blog is probably already being captured by Technorati due to the fact that you're already using Blogger, the most popular blogging tool. But if you want to join the party and have your blog officially listed on Technorati and also take advantage of the watchlist and other features, you’ll need to
claim your blog yourself. As for tagging posts with Technorati tags? This is easy, too. All you need to do is add a little bit of HTML code to the bottom of your post and Technorati will pick up these tags when it spiders (or
web crawls) your site.
Using Technorati you can search for keywords in blog posts, search for entire blog posts that have been tagged with a certain keyword, or search for blogs that have been registered and tagged as whole blogs about a certain subject (like photography or libraries).
Discovery Resources:Technorati
Discover &
Popular features
Discovery Exercise:- Take a look at Technorati and try doing a keyword search for “Learning 2.0” in Blog posts, in tags and in the Blog Directory. Are the results different?
- Explore popular blog, searches and tags. Is anything interesting or surprising in your results?
- Create a blog post about your discoveries on this site.
- Post a comment to this blog with a link to your blog post.
OPTIONAL: If you're up for a challenge, learn how to
tag your posts by with Technorati tags so they can join tag searches. Create a post about something. It can be anything you want and add the HTML code to the bottom to tag it as “JPLL2.” You may also want to consider
claiming your blog and creating a
watchlist.
NOTE: When adding HTML code, you'll want to make sure you're in Blogger's
Edit HTML window.